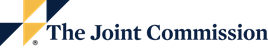Login Help
To enhance account security, Joint Commission International (JCI) and Joint Commission Resources (JCR) will upgrade their authentication platform on March 31 2025. Impacted applications include JCI Direct Connect, JCR® Store, Targeted Solutions Tool®, Oro 2.0® and more.
The new platform requires all users to reset their passwords and choose their preferred multifactor authentication (MFA) method: email, phone (text or call) or Microsoft Authenticator App.
- Resetting Password
- Go to application login page (JCI Direct Connect, JCR Store, Targeted Solution Tool, Oro 2.0, etc.).
- Enter email address that has access to the application and click “Sign in.”
- Enter current password and click “Sign in.”
- Enter and confirm new password and click “Continue.”
- Setting Up MFA
- Select preferred MFA method:
- Phone (text or call)
- Authenticator App
- Click “Send verification code” button.
- Open the email sent and copy or make note of the code.
- Enter the code in the “Verification code” box and click “Verify code.”
- After the code is verified, click “Continue.”
"Send Code” (Texts a code to the entered phone number)
- Select Country Code (defaulted to United States), enter the phone number and click “Send Code.”
- Enter the code and click "Verify Code.”
“Call Me” (Calls the entered phone number)
- Select Country Code, enter the phone number and click “Call Me.”
- The voice on the phone says, “If you are trying to login, please press pound (#).”
- Press pound.
- A screen with a QR code specific to your login ID will open. Before you proceed, make sure you have the Authenticator App downloaded on your phone.
- If you do not already have Authenticator App installed on your phone:
- Go to either Google Play (Android) or the App Store (Apple) and search for “Microsoft Authenticator.” Click on the app that looks like a person icon inside a padlock and download.
- When the app opens, you should see a screen prompting you to add an account. Click the “Add account” button.
- On the “Add account" screen, click “Work or school account.”
- Three options should appear. Click “Scan QR code.”
- Scan the QR code on your screen (step “1” above). This will load the “Joint Commission AD B2C” account on your phone.
- If you already have the Authenticator App installed on your phone:
- Open the app and use the round button in the bottom right-hand corner of your screen to scan the QR code on your computer screen (step “1” above).
- This will load the “Joint Commission AD B2C” account on your phone.
- After you scan the QR code, click “Continue.”
- The next screen is for entering the code from the Authenticator App. This screen needs to be opened before you check the Authenticator App on your phone.
- Open the Authenticator App on your phone and select the “Joint Commission AC B2C” for this user.
- Find the “One-time password code.”
- Enter the code on the screen and click “Verify.”
- Logging In After Set Up Completed
- After MFA is set up, login with new credentials. Enter email address and click “Sign in.”
- Enter password and click “Sign in.”
- Complete chosen MFA step:
- Phone
- Authenticator App
For additional help setting up your password or MFA, please contact: